Ведение похозяйственных книг в программе
Похозяйственный учёт в электронной похозяйственной книге ведётся примерно также как в обычной. Сначала создаётся сама книга, затем создаётся лицевой счёт, а потом в него заносятся все необходимые сведения о хозяйстве.
Перед началом работы в программе необходимо произвести некоторые настройки и обязательно заполнить все справочники. Данные из справочников будут выбираться пользователем при дальнейшей работе или подставляться программой в нужные печатные формы.
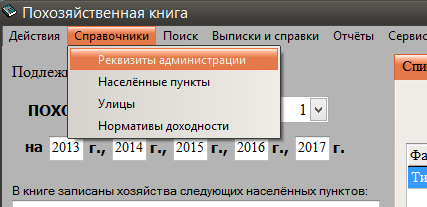
Название администрации поселения, адрес, телефон, факс, ИНН, КПП, ОГРН, ОКПО и электронная почта будут подставляться в угловой штамп при печати справок, поэтому нужно очень внимательно и точно внести эти данные в соответствующие поля. Название региона, района, населённого пункта и улицы должно быть записано полностью, в соответствии с юридическим адресом (например, Алтайский край, Целинный район или р-он, ул. или пер. Строителей и т. д.). Номера телефона и факса обычно вносятся с указанием кода региона и выравнивающих цифр (например, 8 (123) 456-78-90, 8 (1234) 56-78-90 или 8 (12345) 6-78-90).
Для изменения данных в справочнике «Реквизиты администрации» нужно редактировать только соответствующие поля. Самая нижняя строка не редактируется. Она служит только для контроля правильности отображения адреса. После нажатия на кнопку «Сохранить» в строке должен отобразиться полный адрес администрации поселения.
 Изменяя некоторые записи в реквизитах можно немного изменять вид углового штампа на формируемых программой справках. Например, если слово "ул." остаётся на одной строке, а название улицы переносится на другую строку, то можно написать полное слово "улица", или можно "ул." написать после названия, как используется в классификаторах адресов. Здесь в каждом конкретном случае можно немного изменить перенос слов в штампе. Всё зависит от длинны и количества слов в названии поселения, адреса, телефона и т. д.
Изменяя некоторые записи в реквизитах можно немного изменять вид углового штампа на формируемых программой справках. Например, если слово "ул." остаётся на одной строке, а название улицы переносится на другую строку, то можно написать полное слово "улица", или можно "ул." написать после названия, как используется в классификаторах адресов. Здесь в каждом конкретном случае можно немного изменить перенос слов в штампе. Всё зависит от длинны и количества слов в названии поселения, адреса, телефона и т. д.
Для быстрого выбора населённых пунктов и улиц из предлагаемого программой списка заполняются справочники «Населённые пункты» и «Улицы». В справочники заносятся все названия населённых пунктов и улиц, которые находятся на территории органа местного самоуправления. Названия записываются в справочники вместе с указанием типа населённого пункта, улицы, переулка, проспекта, площади и т. д. (например, с. Луговое, ул. Садовая, пер. Строителей, пр. Космонавтов и т. д.).
 Будьте очень внимательны при заполнении справочников. После заполнения ещё раз проверьте правильность написания всех названий с соблюдением пробелов, точек, прописных и заглавных букв. После того, как в программу будут внесены данные, изменять названия населённых пунктов и улиц в справочниках не рекомендуется. При формировании отчётов и списков все данные, внесённые в программу после изменения названия в каком-либо справочнике, могут стать недоступными, пока в лицевых счетах не будет всё записано в точном соответствии с новым названием. Компьютер не может ничего дописывать, убирать буквы из названий, добавлять пробелы, точки и т. д. Для него, например, с. Луговое, С. Луговое и с.Луговое (без пробела после точки) это разные названия. Все отчёты и списки формируются в программе в точном соответствии с указанными или выбранными параметрами, поэтому, если какой-то член хозяйства, например, не подставляется в нужный отчёт в первую очередь нужно проверить правильность записей в соответствующем лицевом счёте.
Будьте очень внимательны при заполнении справочников. После заполнения ещё раз проверьте правильность написания всех названий с соблюдением пробелов, точек, прописных и заглавных букв. После того, как в программу будут внесены данные, изменять названия населённых пунктов и улиц в справочниках не рекомендуется. При формировании отчётов и списков все данные, внесённые в программу после изменения названия в каком-либо справочнике, могут стать недоступными, пока в лицевых счетах не будет всё записано в точном соответствии с новым названием. Компьютер не может ничего дописывать, убирать буквы из названий, добавлять пробелы, точки и т. д. Для него, например, с. Луговое, С. Луговое и с.Луговое (без пробела после точки) это разные названия. Все отчёты и списки формируются в программе в точном соответствии с указанными или выбранными параметрами, поэтому, если какой-то член хозяйства, например, не подставляется в нужный отчёт в первую очередь нужно проверить правильность записей в соответствующем лицевом счёте.
Для выдачи справок с расчётом дохода от личного подсобного хозяйства необходимо заполнить справочник «Нормативы доходности».
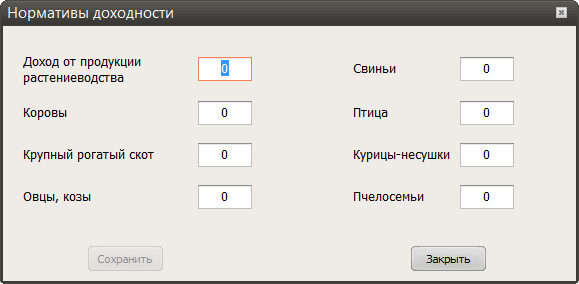
Обычно нормативы доходности устанавливаются и утверждаются региональным или местным законодательством. В каждом поле указывается соответствующее значение. Если, например, какой-то норматив в Вашем регионе отсутствует (не используется), то в значении указывается "0".
Создание новой книги
Для создания (закладки) новой похозяйственной книги выберите пункт меню «Действия» - «Создать новую книгу».
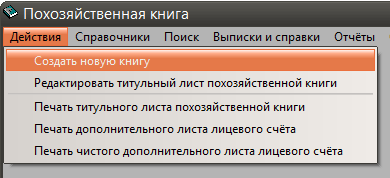
В открывшемся окне введите номер книги и год её создания (закладки). Остальные 4 года, а также дату, до которой книга должна храниться, программа заполнит автоматически.
 По утверждённым правилам ведения похозяйственных книг номер книги должен быть уникальным. Недопустимо также вместо номера писать названия улиц, населённых пунктов и т. д. В дальнейшем, при составлении выписок, справок, извещений хозяйству, в документах должен указываться номер книги и лицевой счет хозяйства. Например, хозяйство записано в книге № 2 под номером (лицевой счет) 14. В оформляемых документах указывается номер книги (книга № 2) и номер лицевого счета (л/счет № 14), или только номер лицевого счета, но включающий в себя номер книги (л/счет № 2-14).
По утверждённым правилам ведения похозяйственных книг номер книги должен быть уникальным. Недопустимо также вместо номера писать названия улиц, населённых пунктов и т. д. В дальнейшем, при составлении выписок, справок, извещений хозяйству, в документах должен указываться номер книги и лицевой счет хозяйства. Например, хозяйство записано в книге № 2 под номером (лицевой счет) 14. В оформляемых документах указывается номер книги (книга № 2) и номер лицевого счета (л/счет № 14), или только номер лицевого счета, но включающий в себя номер книги (л/счет № 2-14).
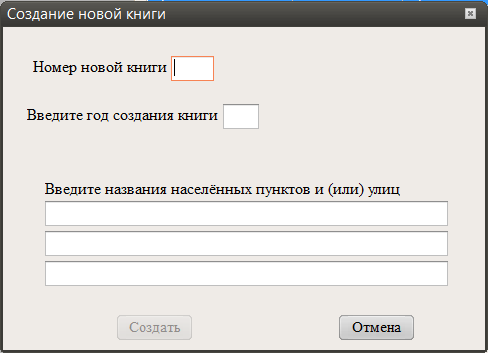
В нижние поля введите названия населённых пунктов и улиц, хозяйства которых будут записаны в эту книгу. Эти записи будут отображаться при выборе номера похозяйственной книги в программе, а также подставляться на титульный лист при печати.
После внесения всех записей нажмите кнопку «Создать». Новая книга будет добавлена в базу данных программы.
Создание нового лицевого счёта
Для создания нового лицевого счёта выберите номер нужной похозяйственной книги и нажмите кнопку «Создать» в нижней левой части основного окна программы.
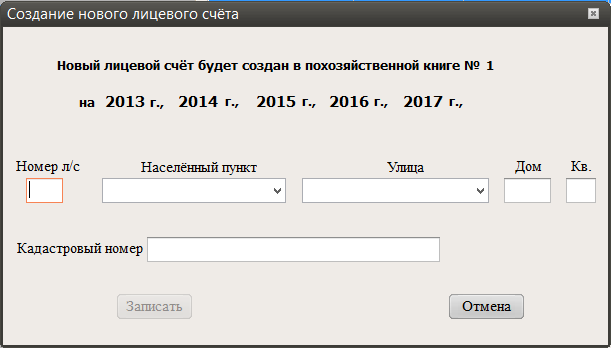
В появившемся окне введите номер лицевого счёта, выберите из выпадающего списка населённый пункт и улицу, введите номер дома и квартиры. Если в адресе квартира отсутствует, то поле "Кв." нужно оставлять пустым. Подставлять 0 не нужно, так как это отображается в адресе хозяйства и будет выглядеть не совсем правильно. Населённый пункт и улица должны выбираться из справочников, которые Вы заполняли в самом начале.
Поле «Кадастровый номер» не обязательно для заполнения на этом этапе и может быть заполнено позже. Для записи лицевого счёта в базу данных программы нажмите кнопку «Записать». Окно создания лицевого счёта закроется, а в таблице лицевых счетов основного окна программы должна появиться запись о новом лицевом счёте.
В каждой книге лицевые счета начинаются с номера «1» и по мере заполнения книги не должны содержать пропусков в нумерации.
Ведение лицевых счетов
Ведение лицевых счетов в программе совсем немногим отличается от процесса внесения записей авторучкой в соответствующую таблицу обычной похозяйственной книги.
После запуска программы выберите номер нужной похозяйственной книги и год. Для внесения или изменения данных выделите нужный лицевой счёт в таблице "Лицевые счета". Переключая нужные разделы (вкладки) и используя соответствующие кнопки нужно внести необходимые данные по каждому хозяйству (лицевому счёту).
В разделе "Список членов хозяйства" первым рекомендуется записывать главу хозяйства. По утверждённым правилам ведения похозяйственных книг члены хозяйства самостоятельно определяют, кого из них записать первым. В случае сомнений рекомендуется первым записывать члена хозяйства, на которого оформлен земельный участок или жилой дом.
Члены хозяйства, совместно проживающие с главой хозяйства и (или) совместно осуществляющие с ним ведение хозяйства, записываются со слов главы хозяйства или взрослого члена хозяйства. При этом записываются как присутствующие, так и временно отсутствующие члены хозяйства. В соответствующих полях указывают фамилию, имя и отчество этого члена хозяйства, его паспортные данные, родственные отношения и т. д.
Фамилия, имя и отчество всех членов хозяйства записывается полностью, без искажений и сокращений.
Число, месяц, год рождения, серия, номер и т. д. вносятся на основании соответствующих документов (паспорт, свидетельство о рождении).
Все даты в программе вносятся в формате дд.мм.гггг (число, месяц, год).
Родственные отношения членов семьи записываются только по отношению к главе хозяйства.
 Для выбывших членов хозяйства обязательно указывается дата выбытия и причина (кратко). При наличии даты выбытия программа пропускает этого члена хозяйства при формировании справок и списков. В списке членов хозяйства (в базе данных) выбывший остаётся, как и в обычной книге, но с пометкой о выбытии.
Для выбывших членов хозяйства обязательно указывается дата выбытия и причина (кратко). При наличии даты выбытия программа пропускает этого члена хозяйства при формировании справок и списков. В списке членов хозяйства (в базе данных) выбывший остаётся, как и в обычной книге, но с пометкой о выбытии.
Для правильного подсчёта населения по годам в каждом лицевом счёте нужно при выбытии или добавлении членов хозяйства обязательно изменять их количество. Отчёт "Общая численность населения" использует данные именно из ячеек "Всего, чел". Программа подсчитывает и складывает количество членов хозяйства по всем лицевым счетам выбранной книги и выводит результат по годам.
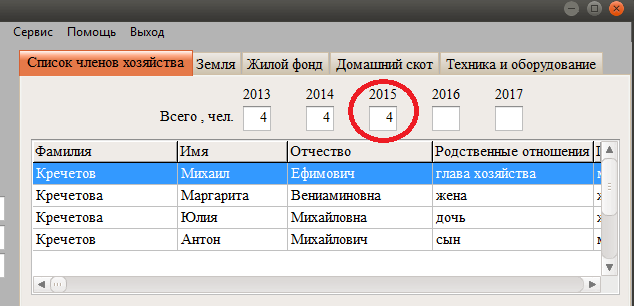
В разделе "Земля" указываются площади посевов и посадок по культурам, вводятся данные о земельных участках, правах (документах) на их владение и т.д. Данные в разделах «Земля», «Домашний скот», «Техника и оборудование» вносятся за каждый год отдельно и отображаются в зависимости от выбранного года. Для просмотра или ввода данных за нужный год измените его в левой части окна программы.
Сведения в разделы собираются и вносятся ежегодно по состоянию на 1 июля путем сплошного обхода хозяйств и опроса членов хозяйств в период с 1 по 15 июля. Для внесения уточнённых сведений в течение календарного года в разделе «Домашний скот» имеется кнопка «Доп. Сведения».
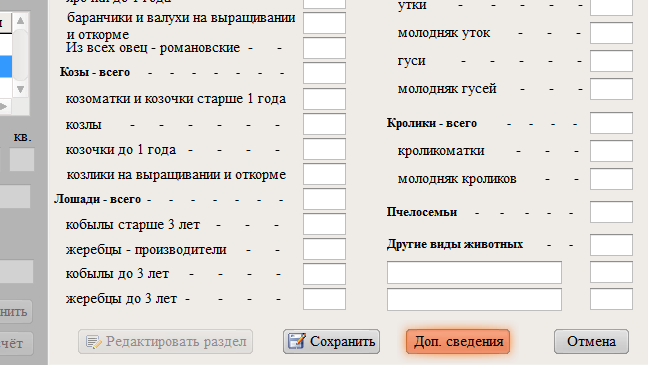
При нажатии этой кнопки открывается окно для внесения изменений в соответствующую таблицу раздела III лицевого счёта.
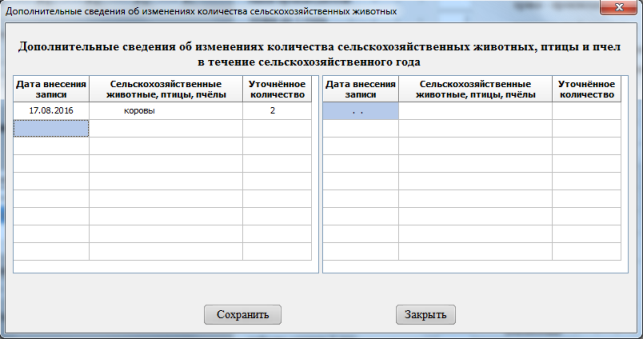
Из вкладки "Жилой фонд" программой выбираются некоторые данные для справок, отчётов и выписок, поэтому для полноценной печати всех документов необходимо внести максимально возможную информацию о домовладении.
 Вкладка "Жилой фонд" не участвует в формировании таблиц похозяйственной книги, утверждённой приказом № 345 от 11 октября 2010 г. Эта вкладка оставлена для сохранения уникальных данных, которые десятилетиями хранились в книгах предыдущего образца и могут быть потеряны навсегда. В сельской местности (и не только) ещё остаётся огромное количество домов, право на владение которыми не оформлено юридически и единственным начальным источником получения таких документов является похозяйственная книга.
Вкладка "Жилой фонд" не участвует в формировании таблиц похозяйственной книги, утверждённой приказом № 345 от 11 октября 2010 г. Эта вкладка оставлена для сохранения уникальных данных, которые десятилетиями хранились в книгах предыдущего образца и могут быть потеряны навсегда. В сельской местности (и не только) ещё остаётся огромное количество домов, право на владение которыми не оформлено юридически и единственным начальным источником получения таких документов является похозяйственная книга.
Поиск по фамилии
Для быстрого поиска нужного члена хозяйства по базе данных, например для выдачи какой-то справки, выберите в меню пункт «Поиск».
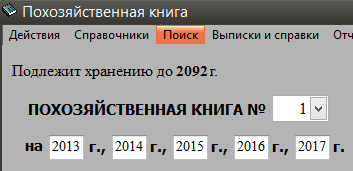
В открывшемся окне введите фамилию и нажмите кнопку «Найти».
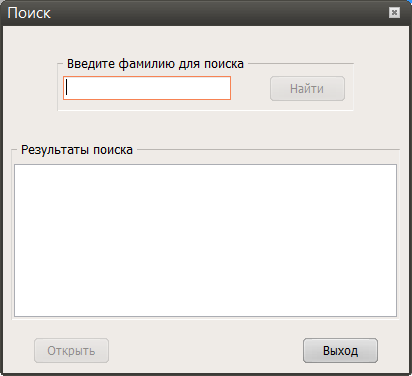
После завершения поиска просмотрите список найденных записей, выделите нужную из них левой кнопкой мыши и нажмите кнопку «Открыть». Программа изменит номер книги, лицевой счёт и выделит нужную запись в соответствующей таблице.
Печать справок
Для выдачи и распечатки нужной справки или выписки из похозяйственной книги выберите её в меню «Выписки и справки». В печатную форму будут подставлены данные того члена хозяйства, который в данный момент выделен в списке членов хозяйства. В справку о составе семьи изначально подставляются все записанные члены хозяйства кроме тех, у которых стоит дата и причина выбытия.
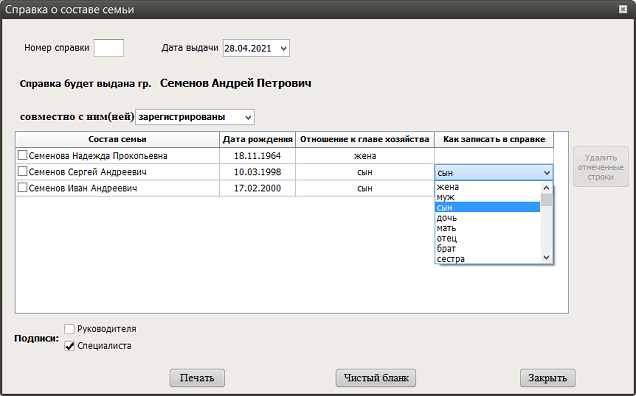
Для удаления из справки ненужных по каким-то причинам записей щелчком мышки установите отметку (галочку) в квадратик перед фамилиями и нажмите кнопку в правой части окна «Удалить отмеченные строки». В правой колонке таблицы «Как записать в справке» по щелчку мышки появляется стрелочка для выбора отношений к тому члену хозяйства, на которого выдаётся справка. Выберите нужный вариант для записи так, как это должно подставиться в справку. Для правильной ориентации при выборе, особенно когда справка выдаётся не на главу хозяйства, в колонке «Отношение к главе хозяйства» отображается запись по отношению каждого члена этого хозяйства к главе хозяйства. В левой нижней части окна, напротив надписи «Подписи», установите или снимите галочку напротив того, кем нужно подписать данную справку. По умолчанию устанавливается только подпись специалиста, выдавшего справку. Если нужна ещё подпись руководителя (главы администрации поселения), установите щелчком мышки отметку в соответствующем квадратике.
В зависимости от выбранной справки программа может предлагать выбрать или ввести некоторые данные для подстановки в документ. После нажатия на кнопку "Печать" документ будет показан в окне предварительного просмотра. Для возврата к редактированию окно предварительного просмотра нужно закрыть, нажав на значок в виде двери на панели инструментов предварительного просмотра.
В программе также имеется возможность распечатать чистый бланк документа для заполнения его вручную, если, например, в программу ещё не записаны все необходимые данные.
Печать отчётов и списков
Для вывода или распечатки отчётов выберите нужный пункт в меню "Отчёты" В диалоговых окнах необходимо будет выбрать номер книги, населённый пункт, год или какой-то другой параметр. После просмотра отчёт может быть распечатан на принтере.В отчётах формирующих многостраничные списки и одностраничных отчётах печать реализована по разному. Обычно большие списки всегда нужно редактировать, поэтому должен быть какой-то вариант экспорта списка из "Похозяйственной книги" в другую широко распространённую офисную программу. Для этих целей в программе есть возможность экспорта сформированного списка в самые распространённые офисные программы Word и Excel. Для экспорта списка в Word нужно нажать на соответствующую кнопку.
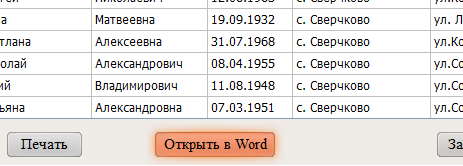
При нажатии на кнопку "Печать" программа открывает список в установленном по умолчанию браузере. Затем список можно или распечатать сразу, или как показано на рисунке ниже открыть его для редактирования и дальнейшего сохранения, например, в Exсel.
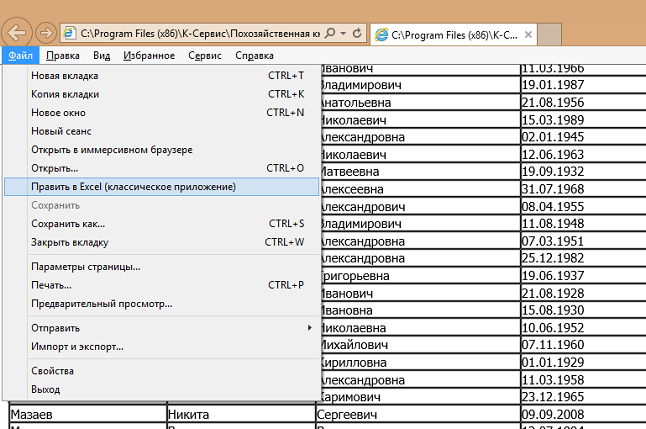
Помните, что данный вариант может быть доступен только при использовании Internet Explorer и установки его в качестве браузера по умолчанию. В других браузерах возможности экспорта в Word или в Excel скорее всего нет. Также в зависимости от установленной на компьютере версии Internet Explorer может быть возможность открыть список только в Word или только в Excel. В любом случае в обеих программах список можно редактировать по своему усмотрению.
Печать лицевого счёта
После окончания ведения (один раз в 5 лет) похозяйственную книгу нужно перевести в "бумажный" вид, пронумеровать, прошить и положить на хранение. Для этого нужно распечатать лицевые счета, дополнительные листы лицевых счетов и титульный лист похозяйственной книги.
Для печати лицевого счёта нужно выделить нужную строку в таблице лицевых счетов и нажать кнопку "Печать лиц. счёта" в левом нижнем углу основного окна программы.
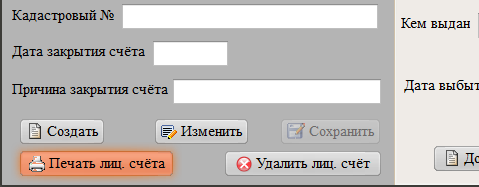
Подготовленные к печати листы будут показаны в окне предварительного просмотра. Для отправки задания на принтер нажмите левой кнопкой мыши на значок принтера (на рисунке указан стрелкой) или выберите в меню "Файл" - "Печать"
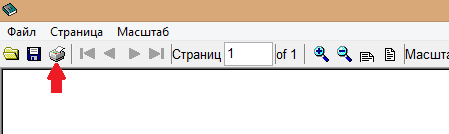
Здесь возможны два варианта:
1. Если ваш принтер поддерживает двухстороннюю печать можно распечатать счет за один раз. Выбрать принтер на котором нужно распечатать лицевой счёт или отдельные страницы можно кнопкой "Настройка".
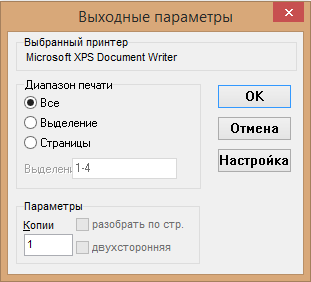
2. Если принтер не осуществляет двухстороннюю печать установите параметры как показано на рисунке ниже и распечатайте сначала 1-ю и 3-ю страницы, а потом на обороте 1-й страницы вторую и на обороте 3-й четвёртую. Возможность ручной подачи одного листа есть в каждом принтере.
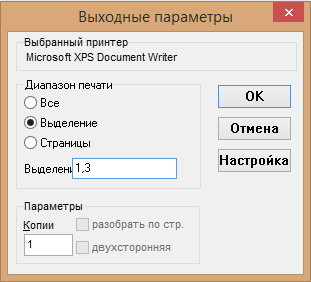
Печать дополнительного листа лицевого счёта
Раздел I похозяйственной книги рассчитан на хозяйство, имеющее в своем составе до 5 членов. Если же хозяйство состоит из большего количества членов, то для записи всех членов нужно будет распечатать дополнительный лист лицевого счёта и присвоить ему номер в соответствии с утверждённым порядком ведения похозяйственных книг.
Для распечатки дополнительного листа лицевого счёта выберите в меню "Действия" - "Печать дополнительного листа лицевого счёта". В дополнительный лист лицевого счёта подставляются только члены хозяйства с 6-го по 10-й. В исключительных случаях бывают семьи более 10-ти человек и даже более 20-ти. В таких случаях кроме дополнительного листа лицевого счёта имеется возможность напечатать чистый дополнительный лист и в виде исключения заполнить его вручную. Дополнительный чистый лист печатается как продолжение выделенного в таблице лицевого счёта, поэтому в него нужно будет только добавить дополнительную нумерацию к указанному лицевому счёту и записать членов хозяйства. При необходимости нужно будет распечатать, пронумеровать и заполнить несколько листов.
Печать титульного листа похозяйственной книги
Для распечатки титульного листа похозяйственной книги выберите в меню "Действия" - "Печать титульного листа похозяйственной книги". Далее Вам будет предложено выбрать номер похозяйственной книги, титульный лист которой нужно распечатать.
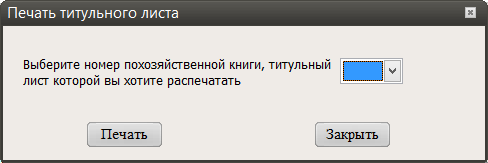
Выберите номер книги и нажмите кнопку "Печать"
Учёт выданных справок и выписок из похозяйственной книги
Для учёта выданных выписок и справок в программе имеется возможность вести реестр выданных документов. Чтобы записать выданную справку в реестр выберите соответствующий пункт в меню "Выписки и справки". В открывшемся окне введите номер, выберите вид справки, измените дату (если нужно), впишите фамилию, имя, отчество заявителя, кратко укажите куда требуется справка и нажмите кнопку "Добавить в реестр".
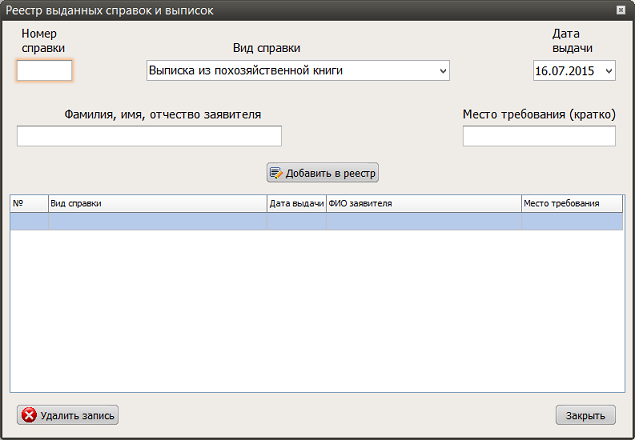
Запись о выданной справке будет добавлена в таблицу выданных документов.
Для удаления записи (например, ошибочной) воспользуйтесь кнопкой "Удалить запись".
 Помните, что после нажатия кнопки "ДА" в предупреждающем сообщении отменить действие будет невозможно.
Помните, что после нажатия кнопки "ДА" в предупреждающем сообщении отменить действие будет невозможно.
Архивация и восстановление данных
Для создания архивной копии базы данных выберите в меню "Сервис" пункт "Архивация базы данных".
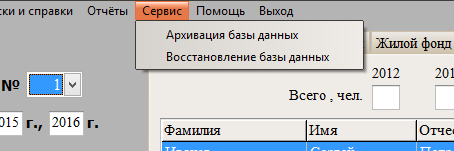
Вам будет предложен каталог для создания архива по умолчанию.
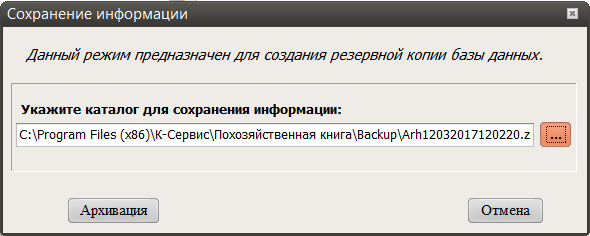
Если нужно измените путь и нажмите кнопку "Архивация". После успешного создания архива появится сообщение о завершении процесса. Для продолжения работы в программе нажмите кнопку "Закрыть".
 Для удобства пользователя программа, по умолчанию, создаёт название файла архива, включающее в себя текущую дату и время. Если конкретно, то цифры в названии архива обозначают число, месяц, год, часы, минуты и секунды его создания. Таким образом, при архивации программа исключает создание архива с одинаковым названием. В дальнейшем, для восстановления самой последней копии, её можно определить по названию файла архива. Рекомендуется оставлять название архива, предложенное программой.
Для удобства пользователя программа, по умолчанию, создаёт название файла архива, включающее в себя текущую дату и время. Если конкретно, то цифры в названии архива обозначают число, месяц, год, часы, минуты и секунды его создания. Таким образом, при архивации программа исключает создание архива с одинаковым названием. В дальнейшем, для восстановления самой последней копии, её можно определить по названию файла архива. Рекомендуется оставлять название архива, предложенное программой.
Для восстановления данных из резервной копии выберите пункт "Восстановление базы данных". Укажите архив, из которого Вы хотите восстановить данные и нажмите кнопку "Восстановление". База данных будет полностью заменена архивной копией.
 Будьте предельно внимательны при выполнении данной операции, так как предыдущие данные будут потеряны навсегда.
Будьте предельно внимательны при выполнении данной операции, так как предыдущие данные будут потеряны навсегда.
Инструкции,
копии документов
Инструкция по установке
Рекомендации по установке и обновлению программы "Похозяйственная книга".
Справочное руководство
Подробное справочное руководство по настройке и работе в программе.
Копия приказа Министерства сельского хозяйства РФ от 11 октября 2010 г. №345
Копия приказа Министерства сельского хозяйства РФ от 8 мая 2015 г. № 178
Порядок ведения похозяйственных книг
(приложение к приказу №345 от 11.10.2010)
Внимание!
С 1 января 2024 года вступает в силу новый приказ Минсельхоза №629 от 27 сентября 2022 года. Форма и порядок ведения похозяйственных книг меняется.
Копия приказа Министерства сельского хозяйства РФ от 27 сентября 2022г. №629

